Brady XL3000 Betriebsanweisung
Stöbern Sie online oder laden Sie Betriebsanweisung nach Drucken & Scannen Brady XL3000 herunter. Brady XL3000 User`s guide Benutzerhandbuch
- Seite / 164
- Inhaltsverzeichnis
- LESEZEICHEN




- Brady Worldwide, Inc 2
- Table of Contents 4
- List of Figures 8
- About This Guide 11
- About the Application 12
- Installing Application 13
- Components 13
- Installation Requirements 14
- Printer System Windows 15
- OS Driver Version 15
- Installing the Application 17
- To install the application 18
- To uninstall the application 21
- Installing the Print Driver 23
- Using Online Help 24
- Searching Help Topics 28
- Getting Started 30
- Preparing the Printer 31
- Launching the Application 31
- Option Description 32
- Standard toolbar 34
- Format toolbar 35
- Draw toolbar 36
- Draw Attributes toolbar 37
- Document toolbar 38
- Object toolbar 38
- Icon Name Description 39
- Setting Document Preferences 40
- Shapes tab 42
- Text tab 43
- Bar Code tab 44
- Graphics tab 46
- Program tab 47
- Creating Specialty 51
- Template Categories 52
- My Templates 53
- Templates 54
- Creating Specialty Output 57
- Text prompt 58
- Graphic prompt 60
- Working with My Templates 61
- General Tab 63
- To change the output color 65
- Orientation Tab 66
- Frame Tab 67
- Saving Outputs 68
- Opening Saved Outputs 70
- Deleting Outputs 72
- Designing Custom Outputs 73
- Creating Custom Templates 74
- To save a modified template 77
- Working with Text 78
- Creating Text Boxes 79
- To select an entire text box 81
- To change text font 82
- To change character formats 82
- Sizing Text 83
- To select text justification 84
- Reversing Text Colors 85
- Creating Text on a Circle 86
- Creating Vertical Text 87
- Creating TextArt 88
- Working with Objects 90
- Selecting Objects 91
- Sizing Objects 92
- Positioning Objects 93
- Aligning Objects 95
- PosterPrinter 100
- Changing the Color of Objects 101
- Rotating Objects 102
- Framing Objects 103
- To group objects 104
- To ungroup objects 104
- To cut an object 105
- To copy an object 105
- To paste an object 105
- Deleting Objects 106
- Using the Undo Command 106
- Working with Bar 107
- Creating Bar Codes 108
- Working with Bar Codes 109
- Sizing Text Within Bar Codes 111
- Working with 112
- Graphics 112
- Graphic Types 113
- Working with Graphics 114
- Application 115
- To import a graphic 117
- Working with Shapes 118
- To draw lines 119
- To draw shapes 119
- To create a free-hand drawing 120
- To create multi-line drawing 121
- To create an arc 122
- To create a closed shape 122
- Changing Object Line Widths 123
- Applying Object Fill Patterns 124
- Working with Variable 125
- Creating Sequences 126
- Working with Variable Data 127
- Creating and Using Text Lists 128
- To save a text list 129
- To use an existing text list 130
- To delete a text list 130
- Format Extension 131
- 5. Click the Database tab 132
- Creating Date/Time Stamps 135
- Cutting Out Objects 137
- Cutting Out Specialty Output 138
- Cutting Out Text 138
- options to cut out text 139
- Cutting out imported graphics 142
- Cutting out lines and shapes 143
- Printing 144
- Color) Ribbon 145
- Luster ribbon) 146
- Previewing Outputs 148
- Using Scan to Print 152
- Using Test Print 152
- Printing Outputs 153
- QuickPrint 155
- Batch printing 156
- To set up supply saver 158
- Tiling Print Jobs 159
Inhaltsverzeichnis
¡ iii© 2003 Brady Worldwide, Inc. All Rights Reserved. GalaRio™ Template Gallery User’s GuideThis manual is proprietary to Brady Worldwide, Inc., and
¡1-1 Thank you for deciding to use the Varitronics® GalaRio™ Template Gallery application. The application assists you in creating a wide variety of s
Working with Objects¡ 7-11To customize colors in a .WMF graphic using the Pro36 Color PosterPrinter System1. Select the graphic.2. Select Customize Co
7-12 ¡Changing the Color of ObjectsThis dialog box shows the custom color palette that contains all of the ribbon colors available for the Pro36 Color
Working with Objects¡ 7-13Rotating ObjectsYou can rotate objects to a precise angle or manually rotate an object using your mouse. Use the following p
7-14 ¡Framing ObjectsFraming ObjectsYou can place a frame around an object. Use the following procedure to frame an object.To frame an object using th
Working with Objects¡ 7-15Grouping and Ungrouping ObjectsYou can group objects in an output to make them a single element, called a grouped object. An
7-16 ¡Cutting, Copying, and Pasting ObjectsCutting, Copying, and Pasting ObjectsIf you want to remove an object from one area and place it in another
Working with Objects¡ 7-17Deleting ObjectsYou can remove objects you no longer want to use in your output. Use the following procedure to delete an ob
¡8-1 You can add bar code data to any output, including outputs you create from a template. The application supports a variety of bar code symbologies
8-2 ¡Creating Bar CodesCreating Bar CodesYou can add bar codes to any output. Use the following procedures to create bar codes in an output.To insert
Working with Bar Codes¡8-32. Select Properties from the Object menu or click on the Object toolbar.3. Click the Bar Code tab.Figure 8-2. Object Prop
1-2 ¡About This GuideAbout This GuideThis guide provides a brief overview of the GalaRio™ Template Gallery application, describes how to install it, a
8-4 ¡Working with Human-readable TextWorking with Human-readable TextUse the following procedures to position the text within bar codes.To change the
Working with Bar Codes¡8-5Selecting Text Within Bar CodesYou can edit the human-readable text in a bar code, as well as the bar code symbology and siz
¡9-1 The application provides a graphics library that contains images specifically selected for schools. The library includes over 1,200 graphics. The
9-2 ¡Graphic TypesGraphic TypesIf you are using a VisiMate™ Specialty Printing System, the GalaRio™ application filters graphics into three categories
Working with Graphics¡9-3Figure 9-1. Insert Graphic Dialog Box2. Select a category from the Graphic category option. All graphics in the selected cate
9-4 ¡Importing Graphics from Outside of the ApplicationImporting Graphics from Outside of the ApplicationThe application allows you to import graphics
Working with Graphics¡9-5The following tips are general guidelines to help you resolve graphic import problems you may experience. You will need to op
9-6 ¡Importing Graphics from Outside of the ApplicationTo import a graphic1. Select Insert Graphic from the Draw menu or click on the Draw toolbar.
¡10-1 The application provides you with an assortment of drawing tools that makes it easy to use drawing tools to create lines, fill patterns, and fre
10-2 ¡Using Draw Tools and HotShapesUsing Draw Tools and HotShapesYou can use the drawing tools and HotShapes to create straight lines, diagonal lines
Welcome¡ 1-3About the ApplicationThe following features make the GalaRio™ application easy-to-use, flexible, and powerful: The output creation wizard
Working with Shapes¡10-34. Release the mouse button when the shape is the desired size. Sizing and rotation handles appear around the perimeter of an
10-4 ¡Using Draw Tools and HotShapesTo create multi-line drawing1. Select Lines from the Draw menu or click on the Draw toolbar.2. Select on the L
Working with Shapes¡10-5To create an arc1. Select Lines from the Draw menu or click on the Draw toolbar.2. Select on the Lines toolbar.3. Select t
10-6 ¡Changing Object Line WidthsChanging Object Line WidthsYou can change the line width of an line or shape. Use the following procedure to modify t
Working with Shapes¡10-7Applying Object Fill PatternsYou can fill a shape with a fill pattern. Use the following procedure to change object fill patte
¡11-1 Variable data refers to data in your outputs that is changing or is not constant. The following types of variable data are available:zSequences
11-2 ¡Creating SequencesCreating SequencesYou can create outputs that contain a sequence of numbers or letters that print as multiple outputs at print
Working with Variable Data¡11-36. Enter the sequence starting point in the Starting value field. You can enter numbers or single alphabetic character.
11-4 ¡Creating and Using Text ListsCreating and Using Text ListsText lists are created and assigned to a text object. The text items you enter create
Working with Variable Data¡11-56. In the List data option, type the items for the text list, or click Open list to use an existing text list. For more
¡2-1 The GalaRio™ application installation CD provides all the files necessary for installing the application and the VisiMate™ Specialty Printing Sys
11-6 ¡Creating and Using Text ListsTo use an existing text list1. Follow step 1-6 in To create a new text list on page 11-4, or click the Use text lis
Working with Variable Data¡11-7Linking to Databases and SpreadsheetsYou can to use information from a database or spreadsheet to fill in text objects
11-8 ¡Linking to Databases and Spreadsheets5. Click the Database tab.Figure 11-5. Object Properties Dialog Box: Database Tab6. Click Connect to select
Working with Variable Data¡11-98. Click Open. The database filename appears in the Data source field.9. Select the desired table and field from the Ta
11-10¡Prompting for Data at Print Time5. Click the Prompt tab. The type of object you are working with determines the prompts that appear.Figure 11-7.
Working with Variable Data¡11-11Creating Date/Time StampsYou can include date and/or time stamp on your output using your system’s information. Date/t
11-12¡Creating Date/Time Stamps6. Select the format for the date and/or time stamp.7. Do one of the following:• Select the Use current date/time for p
¡12-1 The VisiMate™ Specialty Printing System includes a plotter cutter in addition to the regular shearing mechanism used to cut the media after it i
12-2 ¡Cutting Out Specialty OutputCutting Out Specialty OutputYou can create an output that is smaller than the installed media size and easily remove
Cutting Out Objects or Documents¡12-3Cutting around individual charactersYou can cut around individual text characters makes it easier to remove the c
2-2 ¡Installation RequirementsInstallation RequirementsBe sure that your computer and printer meet the following minimum requirements for running the
12-4 ¡Cutting Out TextExample 2: This example shows the weeding option set to By line. The application places the cut outline around each individual l
Cutting Out Objects or Documents¡12-5Cutting Out Graphics and ShapesYou can select pre-cut graphics from the library, or you can apply a cut HotShape
12-6 ¡Cutting Out Graphics and ShapesCutting out imported graphicsYou can import objects from outside of the application and then cut around the bound
Cutting Out Objects or Documents¡12-7Cutting out lines and shapesYou can cut out all lines and shapes you create in your output. In addition, you use
¡13-1 The GalaRio™ application offers several options for printing. It is important to understand each option before you begin printing, so that you c
13-2 ¡Using Metallic Ribbon with CMYK (Full Color) RibbonUsing Metallic Ribbon with CMYK (Full Color) RibbonThe VisiMate™ System allows you to use spe
Printing¡13-3Figure 13-1. Color Options Dialog Box7. In the Special Color 1, 2, and 3 options, select the colors you would like to use with CMYK (full
13-4 ¡Setting Printer Color in the VisiMate SystemSetting Printer Color in the VisiMate SystemIf you are using the VisiMate™ Specialty Printing System
Printing¡13-5Previewing OutputsYou can display your output as it will actually print, including any supply saver printing or tiling situations, using
13-6 ¡Printing a Proof of Your OutputPrinting a Proof of Your OutputFor outputs that you plan to print on a PosterPrinter™ or VisiMate™ System, you ca
Installing Application Components¡ 2-3Print driver and computer interface requirementsOutput created with the GalaRio™ Template Gallery application ca
Printing¡13-7Setting Up Output Size for PosterPrinter SystemsSize is an important consideration when designing any poster or banner. Fortunately, the
13-8 ¡Setting Up Output Size for PosterPrinter SystemsTo change the size of your poster or banner1.Select Print Setup from the File menu, then click t
Printing¡13-9Using Scan to PrintThere may be times when you want to print an 8.5" x 11" copy of a poster or banner and then use the Scan to
13-10¡Printing OutputsPrinting OutputsYou can print outputs using one of the following methods:zUse the Print command to print single outputs.zUse the
Printing¡13-112. Use the Copies field to specify the number of copies to print. Steps 3-7 apply only if you are printing multiple outputs using a sequ
13-12¡Printing OutputsQuickPrintThe QuickPrint command allows you to add outputs to a temporary print list. This allows you to batch a number of files
Printing¡13-13Batch printingYou can print several saved outputs in a batch using the Batch Print feature. Unlike the QuickPrint feature, all the files
13-14¡Printing Outputs2. Select Batch Print from the File menu. The Batch Print dialog box appears.Figure 13-5. Batch Print Dialog Box3. Select a file
Printing¡13-15Using Supply Saver in the VisiMate SystemSupply saver printing refers to the process of automatically combining smaller outputs on a pag
13-16¡Tiling Print JobsTiling Print JobsIf you are using a VisiMate™ System, tiling occurs in a print job when the output size is greater than the med
2-4 ¡Installation RequirementsPrinter System Computer interface version requiredProImage® Plus PosterPrinter™ ProLynx II version 2.0ProImage® XL Poste
Printing¡13-17Figure 13-8. Tiled Printing Example: Print PreviewNote: Use transfer to media to easily match-up and apply the output.Dotted line indica
¡AApplicationFeatures 1-3Launching 4-2BBar codesCreating new 8-2Density 4-15, 8-2Human-readable text in 4-16, 8-4Check character 4-16Check character i
¡Grid lines 4-12Rulers 4-12Document outlineCutting 4-19Printing 4-19DrawingArcs 10-5Free-hand 10-3Lines 10-2Multi-lines 10-4Shapes 10-2Drawing tools 1
¡Sizing 7-3Ungrouping 7-15Offset text 12-3OrientationBar codes 4-16Outputs 5-16OutputsCreating using templates 5-6Deleting 5-22Matching media size 5-1
¡Graphics 4-17Objects 7-3Outputs 5-13Text 4-14, 6-6Spot color 7-8, 13-4SpreadsheetFormats 11-7Querying 11-7Supply saverOff 4-18Set up 13-15Standard 4-
Installing Application Components¡ 2-5Installing the ApplicationThe GalaRio™ application and the VisiMate™ System print driver are shipped on a single
2-6 ¡Installing the ApplicationTo install the application1. Insert the installation CD into your CD-ROM drive.If your PC does not automatically launch
Installing Application Components¡ 2-77. Select one of the following install options:• Custom: Installs requested components. This option is recommend
¡ vBrady Worldwide, Inc.YOU SHOULD CAREFULLY READ THE FOLLOWING TERMS AND CONDITIONS OF THIS LICENSE AGREEMENT BEFORE OPENING THIS PACKAGE. IF YOU DO
2-8 ¡Installing the ApplicationHint! If you are installing the printer through a USB connection, scroll to the bottom of the Available Ports list and
Installing Application Components¡ 2-9To move saved files from a previous version of GalaRioIf you have an earlier version of the GalaRio™ application
2-10 ¡Installing the Application5. Verify that you want to remove all GalaRio™ application file components from your system by clicking OK. The Uninst
Installing Application Components¡ 2-11Installing the Print DriverHint! You MUST install the PosterPrinter™ System print drivers prior to installing t
¡3-1 The online help installed with the GalaRio™ Template Gallery application provides detailed information on all aspects of the software. While this
3-2 ¡Using Online HelpUsing Online HelpTo launch the main help window shown below, select Help Topics from the Help menu.Figure 3-1. Help for GalaRio
Using Online Help¡3-3Viewing Help Topics and DescriptionsYou can obtain a description of any menu item, icon, button, or dialog box in the GalaRio™ Te
3-4 ¡Viewing Step-by-Step ProceduresViewing Step-by-Step ProceduresYou can use online help to access step-by-step procedures for any application funct
Using Online Help¡3-5Searching Help TopicsThe GalaRio™ application allows you to search for specific topics within the help system. Use the following
3-6 ¡Searching Help Topics4. Select the search method you want to use. The following are the available search options:• Search Method 1: Type the keyw
vi ¡without significant errors that make it unusable. Brady's entire liability and your exclusive remedy under this warranty (which is subject to
¡4-1 You need to complete a few setup tasks involving the printer and application settings for the application to work properly. Each setup task is de
4-2 ¡Preparing the PrinterPreparing the PrinterBefore you begin working in the application, we recommend that you check the following to be sure that
Getting Started¡4-3The Document Type dialog box appears.Figure 4-1. Document Type Dialog Box: Create New DocumentThe Document Type dialog box (Figure
4-4 ¡Launching the ApplicationYou are now ready to begin creating outputs in the application. For more information on creating specialty outputs, see
Getting Started¡4-5About the Application ToolbarsThe GalaRio™ application has several toolbars to assist you in creating your specialty outputs.You ca
4-6 ¡About the Application ToolbarsFormat toolbarThe Format toolbar offers menu items that allow you to edit the font style and size. The table below
Getting Started¡4-7Draw toolbarThe Draw toolbar offers menu items that allow you to add objects to your sign or label. The table below lists the menu
4-8 ¡About the Application ToolbarsDraw Attributes toolbarThe Draw Attributes toolbar offers menu items that allow you to change the attributes of dra
Getting Started¡4-9Document toolbarThe Document toolbar offers menu items that allow you to modify your output’s properties. The table below lists the
4-10 ¡About the Application ToolbarsColor Print SettingSelects the color print setting for multi-color printers. Changing the setting here changes the
¡vii CHAPTER 1 Welcome About This Guide - - - - - - - - - - - - - - - - - - - - - - - - - - - - - - - - - - - - - - - - - -1-2Terminology- - - - - -
Getting Started¡4-11Setting Document PreferencesYou can set standard preferences in the Preferences dialog box. The preferences you set become your de
4-12 ¡Setting Document PreferencesThe following table describes the options available on the Document tab:Option DescriptionSnap to grid Indicates tha
Getting Started¡4-13Shapes tabThe Shapes tab allows you to select the default settings for creating lines and shapes in your outputs.Figure 4-3. Prefe
4-14 ¡Setting Document PreferencesText tabThe Text tab allows you to select the default settings for text in your outputs.Figure 4-4. Preferences Dial
Getting Started¡4-15Bar Code tabThe Bar Code tab allows you to select the default settings for bar codes in your outputs.Figure 4-5. Preferences Dialo
4-16 ¡Setting Document PreferencesOption DescriptionRatio Specifies the ratio of a wide bar to a narrow bar. The available selections include 2:1, 2.5
Getting Started¡4-17Graphics tabThe Graphics tab allows you to select the default settings for graphics in your outputs.Figure 4-6. Preferences Dialog
4-18 ¡Setting Document PreferencesProgram tabThe Program tab allows you to select the default settings for the default directory, supply saver, and te
Getting Started¡4-19Option DescriptionStandard Turns on the basic supply saver printing features, which arranges same-size output in columns on the pr
4-20 ¡Exporting Files to the VisiMate SystemExporting Files to the VisiMate SystemYou can export a template or document from the GalaRio™ application
viii ¡Launching the Application- - - - - - - - - - - - - - - - - - - - - - - - - - - - - - - - - - - 4-2About the Application Toolbars - - - - - - -
Getting Started¡4-213. Select Open Template. The Select your document type option now displays the template categories.4. Select the printer you want
¡5-1 You’ll probably find that the templates provided in the GalaRio™ application’s collection will meet most of your specialty output needs. This cha
5-2 ¡Template CategoriesTemplate CategoriesThe table below offers a brief description of each of the template categories. The contents of each templat
Creating Specialty Output¡5-3Custom Allows you to create specialty outputs from scratch.Cutout Shapes Allows you to select from a list of pre-selected
5-4 ¡Creating Specialty Output Using TemplatesCreating Specialty Output Using TemplatesThis section describes how to create output using a pre-made te
Creating Specialty Output¡5-5 Pro36 Color PosterPrinter™ System—If you’ve installed templates for the Pro36 Color PosterPrinter™, the Create New Docu
5-6 ¡Creating Specialty Output Using TemplatesTo create an output using a template1. From the Document Type dialog box (Figure 4-1 on page 4-3), selec
Creating Specialty Output¡5-75. Select category and subcategory where available.6. Select a template. A preview of the selected template appears to th
5-8 ¡Creating Specialty Output Using TemplatesEntering data in template promptsThe template wizard displays a series of screens that prompt you to ent
Creating Specialty Output¡5-9The following table describes the options available on the text prompt.Option DescriptionPrompt Indicates the type of dat
¡ ixReversing Text Colors - - - - - - - - - - - - - - - - - - - - - - - - - - - - - - - - - - - - - -6-8Creating Text on a Circle - - - - - - - - - -
5-10 ¡Creating Specialty Output Using TemplatesGraphic promptIn addition to the text prompts described in the previous sections, a template may also p
Creating Specialty Output¡5-11Working with My TemplatesYou can save frequently-used templates in the My Templates category. Access templates saved in
5-12 ¡Working with My TemplatesFigure 5-4. Add Template to My Templates dialog box8. Complete the following in the Add Template to My Templates dialog
Creating Specialty Output¡5-13Setting Specialty Output AttributesOnce a template is displayed on your screen, you may decide to change some of the out
5-14 ¡Setting Specialty Output Attributes2. Select the media size you want to use from the Available sizes option. The installed media in the printer
Creating Specialty Output¡5-15To change the output color1. Do one of the following:• Click on the Object toolbar. The Document Color dialog box appe
5-16 ¡Setting Specialty Output AttributesOrientation TabUse the Orientation tab to change the output layout. This option is only available with VisiMa
Creating Specialty Output¡5-173. Do one of the following:• If you want the output to be taller than it is wide, select Portrait.• If you want the outp
5-18 ¡Saving Outputs3. Select a shape for the frame from the Shape option. If you don’t want a frame around your output, select None.4. If you want to
Creating Specialty Output¡5-19Figure 5-9. Save Document dialog box(Full path is for reference only.)2. Type a name for your output in the Document nam
x ¡Changing Object Line Widths - - - - - - - - - - - - - - - - - - - - - - - - - - - - - - - - 10-6Applying Object Fill Patterns - - - - - - - - - -
5-20 ¡Opening Saved OutputsOpening Saved OutputsThe application allows you to access outputs that you previously saved. Use the following procedure to
Creating Specialty Output¡5-214. Click OK. The Open Document dialog box appears.Figure 5-11. Open Document dialog box5. If you want to change the file
5-22 ¡Deleting OutputsDeleting OutputsYou can delete a saved output from within the application directories or from outside of the application. Use th
Creating Specialty Output¡5-235. Indicate whether you want to delete the file by:• Clicking Yes to delete the output.• Clicking No to retain the outpu
5-24 ¡Creating Custom Templates5. Select the desired category and subcategory when available.Hint! The categories and subcategories will differ accord
Creating Specialty Output¡5-252. From the Document Type dialog box (Figure 4-1 on page 4-3), select Open Saved Document.3. Select Open Template. The S
5-26 ¡Creating Custom TemplatesHint! To edit a template prompt for an existing object, select Properties from the Object menu and click the Prompt tab
Creating Specialty Output¡5-27To save a modified template1. To change the template name, category, and subcategory, select Properties from the Documen
¡6-1 To include text in your output, you need to create a text object. This chapter explains how to create text objects, such as text boxes, Text on a
6-2 ¡Creating Text BoxesCreating Text BoxesYou can create two types of text boxes:zFixed size text: A fixed text box restricts text you type to the pa
¡xi List of FiguresFigure 3-1.Help for GalaRio Template Gallery Dialog Box . . . . . . . . . . . . . . . . . . . . . . . . . . . 3-2Figure 3-2.Searc
Working with Text¡6-3To convert a fixed or free-form text object1. Select the text object you want to convert.2. Select Properties from the Object men
6-4 ¡Selecting Text and Text ObjectsSelecting Text and Text ObjectsYou can select individual text characters or the entire text object to apply text e
Working with Text¡6-5Applying Fonts and Character FormatsYou can select different font styles and apply different character formats to that font. You
6-6 ¡Sizing TextSizing TextThe application can automatically size text, or you can manually size text according to the specific requirements of the ou
Working with Text¡6-7Positioning Text in Text ObjectsYou can justify text so it is positioned to the left, center, or right side of the text box. In a
6-8 ¡Reversing Text ColorsReversing Text ColorsYou can reverse the background and foreground colors on a text object, as shown in the example below.Fi
Working with Text¡6-9Creating Text on a Circle You can create text that wraps around a circle, as shown in the example below.Figure 6-4. Text on a Cir
6-10 ¡Creating Vertical Text6. To change the text attributes, click the Font button next to the text you want to modify. You can set attributes for th
Working with Text¡6-11Creating TextArtTextArt is a tool that allows you to display text that follow a designated shape, as shown in the example below.
6-12 ¡Creating TextArt4. Select a shape for your text in the Shape option.5. Type the desired text in Text option.6. Select the desired font in the Fo
xii ¡Figure 6-3.Text box: Reversed . . . . . . . . . . . . . . . . . . . . . . . . . . . . . . . . . . . . . . . . . . . . . . . . . . 6-8Figure 6-4
¡7-1 In the application, objects are defined as text boxes, shapes, bar codes, or graphics. This chapter provides you with basic procedures that perta
7-2 ¡Selecting ObjectsFor more information on working with specific objects, see the following chapters:zChapter 6: Working with TextzChapter 8: Worki
Working with Objects¡ 7-3Sizing ObjectsYou can size almost any object, with the exception of free-form text objects. Use the following procedures to s
7-4 ¡Positioning ObjectsPositioning ObjectsYou can specify the location coordinates for an object, position an object using your mouse or keyboard, or
Working with Objects¡ 7-5Note: The coordinates of the upper left corner of the printable area are 0,0. The outer edge of the label is displayed in gra
7-6 ¡Aligning ObjectsAligning ObjectsYou can align selected objects with respect to one another or you can align selected objects with respect to the
Working with Objects¡ 7-7Changing the Color of ObjectsYou can change the color of an object within your output. The available colors are dependent upo
7-8 ¡Changing the Color of ObjectsVisiMate Specialty Printing SystemIf you are using the VisiMate™ Specialty Printing System, select one of the follow
Working with Objects¡ 7-9Note: Monochrome printers include the ProImage® Plus, ProImage® XL, PosterPrinter™ 2000P, ProImage® Plus 3000, and ProImage®
7-10 ¡Changing the Color of ObjectsPro36 Color PosterPrinter SystemWhen using the Pro36 Color PosterPrinter™, you can use these methods to select the
Weitere Dokumente für Drucken & Scannen Brady XL3000
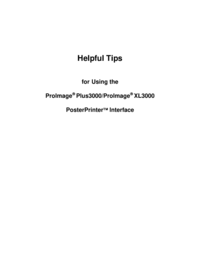
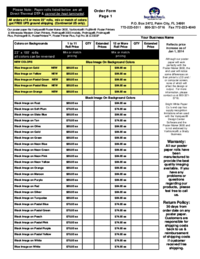

 (64 Seiten)
(64 Seiten) (20 Seiten)
(20 Seiten)







Kommentare zu diesen Handbüchern