Brady LabelMark 5.0 Bedienungsanleitung
Stöbern Sie online oder laden Sie Bedienungsanleitung nach Software Brady LabelMark 5.0 herunter. Brady LabelMark 5.0 User`s manual Benutzerhandbuch
- Seite / 186
- Inhaltsverzeichnis
- LESEZEICHEN
- Copyright 3
- Technical Support 6
- Table of Contents 7
- LabelMark5.0 User’s Manual 9
- LabelMark 5.0 User’s Manual 10
- Introduction 11
- Application Window 12
- Toolbars 13
- General Options 16
- Format Options 16
- Data Refresh 17
- File Paths 17
- Breadcrumbs 18
- Help Search 18
- Getting Started 19
- Create New Label File 20
- By Part Name 21
- By Printer Compatibility 22
- By Width or Height 22
- Two-Sided Labels 24
- Label Copies 24
- Go To a Label 25
- Label Navigation 26
- Quick Zoom 28
- Cursor Movement 29
- Mouse Navigation 32
- Adding Text 33
- Print a Label File 34
- Print Dialog Box 35
- Selecting a Printer 36
- Printing Specific Labels 36
- Formatting a Label 39
- Handle Color Description 41
- Selecting Multiple Elements 42
- Locking Elements on a Label 43
- Move Element 44
- Properties 44
- Alignment 45
- Center on Label 46
- “Bring to Front” applied 47
- Rotating Elements 48
- 2. Press the [Delete] key 49
- 1. Click the button 49
- 2. Click the button 49
- Copy Object(s) 51
- Insert a New Label 52
- Text Element 53
- Edit Text 54
- Delete Text 54
- Select Multiple Characters 55
- Find/Replace 56
- 9. Click Replace all 58
- Text Element Properties 59
- Property To Use 60
- Flip-Flop 61
- Choose Format>Flip Flop 62
- Remove Flip Character 65
- Image Element 66
- Resize Image 67
- Move the Image 67
- Image Properties 68
- Line and Rectangle Elements 70
- Line Properties 71
- Barcode Elements 75
- ©) for drawing 75
- Barcode Properties 76
- The type of barcode to use 78
- Select the ratio desired 79
- Data Bound (Linked) Objects 81
- Deleting Data Bound Objects 82
- Date and Time Element 83
- Add Date/Time 83
- Format Date/Time 86
- Remove Date/Time Element 87
- Check Label Errors 88
- Label Errors List 89
- Changing Label Parts 91
- WireMark Format 92
- Simple Serialization 95
- Format Serialization 97
- Advanced Serialization 97
- Edit Components 98
- Priority 99
- Rearrange Components 99
- Serialization 101
- Remove Serialization 102
- Label Files 103
- Save Changes 104
- Opening a File 105
- 3. Click Browse 106
- 6. Click OK 106
- File Properties 107
- When finished: 108
- Job Files 109
- Save Job File 110
- Open a Job File 110
- 5. Click Edit Job 111
- Remove a Label File 112
- Printing a Job File 113
- Print from a Job File 114
- Edit Print Options 115
- Close a Job File 116
- Delete a Job File 117
- Favorite Job Files 118
- View Favorite Job Files 119
- Search for Job Files 119
- Search Options 120
- Search by Job File Name 120
- NoteNote 121
- Managing Custom Parts 123
- Creating a Custom Part 124
- Export Custom Parts 127
- Import Custom Parts 127
- Delete Custom Part 128
- Managing Favorite Parts 129
- Searching Favorites 130
- Remove from Favorites 130
- Using Favorites 131
- Manage Printer/Part Pairings 133
- Data Import/Export 135
- Adding External Data 137
- 3. Click Next 138
- 5. Click Next 138
- Criteria 140
- Relational Operators 140
- Save Data Import Scheme 145
- Using a Data Import Scheme 146
- Microsoft Visio 147
- Export All Text Items 149
- 10. Click Remove Field 150
- When finished, click Finish 153
- Microsoft Excel 155
- AutoCAD 161
- Export Current Selection 166
- Manage Data Import Schemes 167
- Create New Scheme 168
- Apply to Label File 168
- Edit a Scheme 169
- Templates 171
- Use a Template 172
- Edit a Template 173
- Application Wizards 174
- Control Panel Labels 175
- 17. Click Finish 177
- Wire Harness Labels 178
- 110-Block Labels 181
- 10. Click Next 183
- Edit 110-Block Labels 186
Inhaltsverzeichnis
ivLabelMark 5.0 User’s ManualManaging Favorite Parts . . . . . . . . . . . . . . . . . . . . . . . . . . . . . . . . . . . . . . . . . . . . .119Add t
Serialization90LabelMark 5.0 User’s ManualThe Data Preview field displays the new order.NoteNoteIf you select a component and click Delete, that compo
91SerializationLabelMark5.0 User’s Manual8. In the Place data on the labels field, select the direction you want the serialization applied to the bank
Remove SerializationTo remove serialization from labels:1. Click the serialized characters on one of the labels (it makes no difference on which label
93Label FilesSaveLabelMark5.0 User’s ManualLabel FilesSaveThe Save process creates a file that retains the label data, data attributes, and alignment
Label FilesSave94LabelMark 5.0 User’s ManualIf the name already exists, a message displays asking if you want to overwrite the previous file with that
95Label FilesOpening a FileLabelMark5.0 User’s ManualOpening a FileTo open a stored label file, from the Workspace:1. Choose File>Open.ORClick the
Label FilesOpening a File96LabelMark 5.0 User’s Manual2. In the Create New/Open dialog box, from the list of previously created documents, click the d
97Label FilesFile PropertiesLabelMark5.0 User’s ManualFile PropertiesThe File Properties dialog box includes information about the file and is saved a
Label FilesFile Properties98LabelMark 5.0 User’s ManualTo set File Properties for a label file, with the saved (or unsaved) label file active:1. Choos
99Job FilesCreate a Job FileLabelMark5.0 User’s ManualJob FilesA Job file is a collection of related label files. Creating job files is way to group r
1IntroductionApplication WindowLabelMark5.0 User’s ManualIntroductionLabelMark is a label design and management package which enables you to design a
Job FilesOpen a Job File100LabelMark 5.0 User’s ManualThe file(s) is added to the Job File tab displayed in the Workspace.Save Job FileOnce the job fi
101Job FilesOpen a Job FileLabelMark5.0 User’s ManualOR1. Choose Tools>Manage Jobs.2. In the directory tree on the left side, click the directory n
Job FilesRemove a Label File102LabelMark 5.0 User’s ManualRemove a Label FileTo remove a label file from a job file, with the job file open:1. Click t
103Job FilesPrinting a Job FileLabelMark5.0 User’s ManualPrinting a Job FileEach label file in the job file can be sent to a different printer, if des
Job FilesPrinting a Job File104LabelMark 5.0 User’s ManualPrint from a Job FileTo print a label file contained in a Job File, with the job file open:1
105Job FilesPrinting a Job FileLabelMark5.0 User’s ManualEdit Print OptionsTo change the number of copies or the side of the label file to print, edit
Job FilesClose a Job File106LabelMark 5.0 User’s Manual3. In the Side to Print field, click the radio button of the desired option.NoteNoteThe Side to
107Job FilesDelete a Job FileLabelMark5.0 User’s ManualDelete a Job FileYou can permanently delete a job file from Manage Job, Open dialog box, or fro
Job FilesFavorite Job Files108LabelMark 5.0 User’s ManualFavorite Job FilesIf there are a number of job files that you use often, add them to a Favori
109Job FilesFavorite Job FilesLabelMark5.0 User’s ManualView Favorite Job FilesTo view the job files in Favorites:1. Click the Favorites tab in the Ma
IntroductionApplication Window2LabelMark 5.0 User’s ManualTo move between different open documents:1. Click the tab of the document you want to view.
Job FilesFavorite Job Files110LabelMark 5.0 User’s ManualSearch OptionsThere are three ways you can search for job files: By Job File Name, By Label F
111Job FilesFavorite Job FilesLabelMark5.0 User’s ManualTo search for a particular label file based on the part number used for those labels:8. Click
Job FilesFavorite Job Files112LabelMark 5.0 User’s Manual
113Managing Custom PartsCreating a Custom PartLabelMark5.0 User’s ManualManaging Custom PartsCustom parts are user-defined label parts. These parts ca
Managing Custom PartsCreating a Custom Part114LabelMark 5.0 User’s Manual12. You can add or subtract columns and rows to the label by clicking the Add
115Managing Custom PartsCreating a Custom PartLabelMark5.0 User’s ManualZonesA Zone divides a label into sub-regions. Zones are used for two purposes:
Managing Custom PartsCreating a Custom Part116LabelMark 5.0 User’s ManualWhen zones are moved in front or behind each other, the zone order in the Zon
117Managing Custom PartsImport Custom PartsLabelMark5.0 User’s ManualExport Custom PartsTo share your custom part with others, you must export it. To
Managing Custom PartsDelete Custom Part118LabelMark 5.0 User’s ManualDelete Custom PartTo remove a custom part from your Custom parts list:1. Choose T
119Managing Favorite PartsAdd to FavoritesLabelMark5.0 User’s ManualManaging Favorite PartsYou can combine often used media parts into a Favorites lis
3IntroductionToolbarsLabelMark5.0 User’s ManualToolbarsThere are three toolbars that display in the editing window. They are:•Standard•Format•ActionTh
Managing Favorite PartsRemove from Favorites120LabelMark 5.0 User’s ManualSearching FavoritesTo narrow the Master Parts list to a few parts, use the f
121Managing Favorite PartsUsing FavoritesLabelMark5.0 User’s ManualUsing FavoritesTo use parts from your Favorites, when creating a new label file, on
123Manage Printer/Part PairingsLabelMark5.0 User’s ManualManage Printer/Part PairingsYou can pair a printer and label part so whenever you print the s
Manage Printer/Part Pairings124LabelMark 5.0 User’s ManualIf custom part numbers have been added to LabelMark (see Managing Custom Parts on page 102),
125Data Import/ExportAdding External DataLabelMark5.0 User’s ManualData Import/ExportYou can place data from an external source (external to LabelMark
Data Import/ExportAdding External Data126LabelMark 5.0 User’s ManualNoteNoteIf a Text File, select the Delimiter character that is used to separate th
127Data Import/ExportAdding External DataLabelMark5.0 User’s Manual9. In the Available Columns section, select the columns of data that you want to im
Data Import/ExportAdvanced Options (for importing data).128LabelMark 5.0 User’s ManualAdvanced Options (for importing data).Advanced Data Import optio
129Data Import/ExportAdvanced Options (for importing data).LabelMark5.0 User’s Manual6. Click the column on which you want to change the element.7. Cl
IntroductionToolbars4LabelMark 5.0 User’s ManualFormatThe Format toolbar consists of the following items:Button Function Button FunctionSelect a diffe
Data Import/ExportAdvanced Options (for importing data).130LabelMark 5.0 User’s ManualQueriesTo add specific records of a database or spreadsheet to y
131Data Import/ExportAdvanced Options (for importing data).LabelMark5.0 User’s ManualTo filter records in the database or spreadsheet, perform a query
Data Import/ExportAdvanced Options (for importing data).132LabelMark 5.0 User’s ManualTo create a complex query, before completing Step 4 above:5. In
133Data Import/ExportAdvanced Options (for importing data).LabelMark5.0 User’s Manual2. Click Ascending (A-Z, 0-9) or Descending (Z-A, 9-0) radio butt
Data Import/ExportAdvanced Options (for importing data).134LabelMark 5.0 User’s ManualThe default is to use all records. However, if the query results
135Data Import/ExportAdvanced Options (for importing data).LabelMark5.0 User’s ManualSave Data Import SchemeYou may want to save the data import schem
Data Import/ExportUsing a Data Import Scheme136LabelMark 5.0 User’s ManualUsing a Data Import SchemeTo apply a saved data import scheme:1. Choose Inse
137Microsoft VisioLabelMark5.0 User’s ManualMicrosoft VisioYou can create labels using Microsoft Visio drawings or text. This data is exported to Labe
Microsoft Visio138LabelMark 5.0 User’s Manual7. To use only part of the image selected, in the image viewing area, select the portion of the image you
139Microsoft VisioLabelMark5.0 User’s Manual14. If you want to save the file with a name other than the generic name, highlight the generic file name
5IntroductionToolbarsLabelMark5.0 User’s ManualActionWith the exception of the Selection Arrow tool, all other tools on the Action toolbar are only av
Microsoft Visio140LabelMark 5.0 User’s ManualAll the individual text added to a specific field on the Selected fields side of the dialog box will disp
141Microsoft VisioLabelMark5.0 User’s ManualTo remove data on a field:11. In the Selected Fields section, click the field tab containing the data you
Microsoft Visio142LabelMark 5.0 User’s ManualIf the data does not fit on the label, the next screen will indicate there are errors. 21. If an item doe
143Microsoft VisioLabelMark5.0 User’s Manual24. On the Process Data screen, to save the file with a name other than the generic name, highlight the ge
Microsoft Visio144LabelMark 5.0 User’s Manual
145Microsoft ExcelLabelMark5.0 User’s ManualMicrosoft ExcelJust as you can import data from an Excel spreadsheet while in LabelMark (see Data Import,
Microsoft Excel146LabelMark 5.0 User’s ManualTo export only certain rows of information from a particular field:5. In the Source section, click the +
147Microsoft ExcelLabelMark5.0 User’s ManualTo remove data on a field:11. In the Selected Fields section, click the field tab containing the data you
Microsoft Excel148LabelMark 5.0 User’s ManualIf you added more fields, the fields are displayed as separate entities. You can position them at differe
149Microsoft ExcelLabelMark5.0 User’s ManualWhen exporting from Excel, each data item on the added field tab displays on a different label. Therefore,
IntroductionOptions6LabelMark 5.0 User’s ManualOptionsIf you use a specific font most of the time, or you always print to a certain printer, you can s
Microsoft Excel150LabelMark 5.0 User’s Manual
151AutoCADLabelMark5.0 User’s ManualAutoCAD You can place AutoCAD drawings on labels in LabelMark by either exporting directly from AutoCAD or importi
AutoCAD152LabelMark 5.0 User’s Manual9. If you selected the wrong part or the selection wasn’t as accurate as you would like, click Deselect OR click
153AutoCADLabelMark5.0 User’s ManualExport All Text ItemsYou can export CAD drawings to LabelMark from within the AutoCAD program.To export data:If yo
AutoCAD154LabelMark 5.0 User’s ManualAll data moved to the Selected fields section will display as one label object. To separate the data from each ot
155AutoCADLabelMark5.0 User’s ManualIf you selected WireMark format, the different fields of data are repeated down the label.If you selected Allow Gr
156LabelMark 5.0 User’s Manual18. On the Process Data screen, indicate if you want to save the label file with the exported data. If you want to save
157Manage Data Import SchemesEdit a SchemeLabelMark5.0 User’s ManualManage Data Import SchemesYou can change the parameters or query definitions of a
Manage Data Import SchemesApply to Label File158LabelMark 5.0 User’s ManualWhen you get to the Save Data Import Scheme screen, you can choose to save
159Manage Data Serialization SchemesEdit a SchemeLabelMark5.0 User’s ManualManage Data Serialization SchemesIf you create a number of serialization sc
7IntroductionHelpLabelMark5.0 User’s ManualData RefreshThe Data Refresh option is used to set the defaults for the following:• Date/Time Refresh optio
Apply to Label File160LabelMark 5.0 User’s ManualOn the Save Serialization Scheme screen, you can choose to save the changes under the same name OR gi
161TemplatesCreate a TemplateLabelMark5.0 User’s ManualTemplatesTemplates are used to hold common data items that occur on most of your labels, such a
TemplatesUse a Template162LabelMark 5.0 User’s Manual8. Enter a name for the template.NoteNoteThe template will automatically be saved in the Template
163TemplatesPrinting Labels From TemplatesLabelMark5.0 User’s Manual3. In the list of templates displayed, click the template to use.4. Click OK.All t
Application WizardsControl Panel Labels164LabelMark 5.0 User’s ManualApplication WizardsThe following wizards can be found in LabelMark 5.0, Professio
165Application WizardsControl Panel LabelsLabelMark5.0 User’s ManualYou can create any number of control panel labels in any combination (e.g., 2 push
Application WizardsControl Panel Labels166LabelMark 5.0 User’s Manual11. Repeat for each label file name you want to change.NoteNoteIf, after assignin
167Application WizardsControl Panel LabelsLabelMark5.0 User’s ManualTo create a new job file:15. After selecting the label files to place in the new j
Application WizardsWire Harness Labels168LabelMark 5.0 User’s ManualWire Harness LabelsUse the Wire Harness wizard to create labels specific for wire
169Application WizardsWire Harness LabelsLabelMark5.0 User’s ManualOn the Rename Label files screen, you can give the wire harness label files a uniqu
IntroductionHelp8LabelMark 5.0 User’s ManualBreadcrumbsThe content hierarchy displays in the upper right corner of every screen. This hierarchy is kno
Application WizardsWire Harness Labels170LabelMark 5.0 User’s ManualA message displays indicating that no job file will be created and/or no labels ad
171Application Wizards110-Block LabelsLabelMark5.0 User’s Manual110-Block LabelsThe 110-Block label type is based on user-selected pair configurations
Application Wizards110-Block Labels172LabelMark 5.0 User’s ManualNoteNoteA strip is one completed, fully populated label. If multiple strips are added
173Application Wizards110-Block LabelsLabelMark5.0 User’s Manual7. In the 110 Block Type:, click the drop down arrow and select the block type desired
Application Wizards110-Block Labels174LabelMark 5.0 User’s Manual11. On the Rename Label files screen, you can create the label file under a new, uniq
175Application Wizards110-Block LabelsLabelMark5.0 User’s ManualTo create a new job file:17. After selecting the label files to place in the new job f
Application Wizards176LabelMark 5.0 User’s ManualEdit 110-Block LabelsIf you have chosen the wrong configuration or need to enter additional strips, y
9Getting StartedGraphical Label DesignLabelMark5.0 User’s ManualGetting StartedThis section describes the process of creating a label with minimal for
Getting StartedCreate New Label File10LabelMark 5.0 User’s ManualCreate New Label FileA label file can be one label or multiple labels saved together
11Getting StartedCreate New Label FileLabelMark5.0 User’s ManualSearching the Master Parts ListYou can narrow a large Master list of part numbers thro
Getting StartedCreate New Label File12LabelMark 5.0 User’s ManualBy Printer CompatibilityYou can also search by Printer Compatibility. To search for p
13Getting StartedViewLabelMark5.0 User’s ManualEditorThe Label Editor is activated in the Workspace area of the application window. The Label Editor h
Getting StartedView14LabelMark 5.0 User’s ManualTwo-Sided LabelsSome label parts allow printing on both sides of the label. To view each side, separat
15Getting StartedGo To a LabelLabelMark5.0 User’s ManualGo To a LabelRegardless of which view you are in (single or multiple labels), you can move to
Getting StartedGo To a Label16LabelMark 5.0 User’s ManualLabel NavigationIf you are in Single Label Layout, the Label Navigation buttons display on th
17Getting StartedZoomLabelMark5.0 User’s ManualZoomThe Editor supports zooming functionality in all views. You can zoom from 25% to 800%. Zoom factors
Getting StartedZoom18LabelMark 5.0 User’s ManualQuick ZoomA Zoom control scale displays in the lower right corner of the Status Bar. To quickly change
19Getting StartedCursor MovementLabelMark5.0 User’s ManualCursor MovementFunction Key DescriptionScroll Up In a multi-label file, scrolls one label ro
LabelMark 5.0 User’s ManualCopyrightThis manual is copyrighted with all rights reserved. No portion of this manual may be copied or reproduced by any
Getting StartedCursor Movement20LabelMark 5.0 User’s ManualMove Right• If a label is selected in a multi-label file, moves to the label on the right.
21Getting StartedCursor MovementLabelMark5.0 User’s ManualSelect All Labels Selects all labels in the label file.Cancel Current ActionCancels the curr
Getting StartedMouse Navigation22LabelMark 5.0 User’s ManualMouse NavigationFunction Button Action DescriptionSelect Left Click Selects a label elemen
23Getting StartedAdding TextLabelMark5.0 User’s ManualAdding TextOnce a label or template file is created or opened, the label editor is activated for
Print a Label FilePrint Preview24LabelMark 5.0 User’s ManualPrint a Label FilePrint PreviewWhile the Editor displays labels as they appear on the line
25Print a Label FilePrint Dialog BoxLabelMark5.0 User’s ManualPrint Dialog BoxFor each label file you want to print, you can do the following:• Select
Print a Label FilePrint Dialog Box26LabelMark 5.0 User’s ManualSelecting a PrinterTo print a label file, one label in a file, or a range of labels in
If you want to print a number of labels from a label file, but not the entire label file:4. In the Labels to print section of the Print dialog box, cl
Print a Label FilePrint Dialog Box28LabelMark 5.0 User’s Manual
29Formatting a LabelLabelMark5.0 User’s ManualFormatting a LabelEach label contains elements that represent user content, such as text, barcode etc. T
LabelMark 5.0 User’s ManualSoftware Copyright InformationYOU SHOULD CAREFULLY READ THE FOLLOWING TERMS AND CONDITIONS OF THIS LICENSE AGREEMENT BEFORE
Formatting a LabelBehavior Common to All Label Objects30LabelMark 5.0 User’s ManualBehavior Common to All Label ObjectsLabel Objects are tools used to
31Formatting a LabelBehavior Common to All Label ObjectsLabelMark5.0 User’s ManualHandle Color DescriptionClear (on text elements)Clear (or solid whit
Formatting a LabelBehavior Common to All Label Objects32LabelMark 5.0 User’s ManualSelecting Multiple ElementsYou can perform some functions on multip
33Formatting a LabelBehavior Common to All Label ObjectsLabelMark5.0 User’s ManualFigure 2 • Demonstration of lasso techniqueLocking Elements on a Lab
Formatting a LabelBehavior Common to All Label Objects34LabelMark 5.0 User’s ManualMove ElementTo move an element to another location on the label:1.
35Formatting a LabelBehavior Common to All Label ObjectsLabelMark5.0 User’s ManualTo adjust the properties of an element:1. On the label, click the el
Formatting a LabelBehavior Common to All Label Objects36LabelMark 5.0 User’s ManualFigure 5 • Example of vertical selection with horizontal alignmentT
37Formatting a LabelBehavior Common to All Label ObjectsLabelMark5.0 User’s ManualTo center the element horizontally on the label:3. On the Formatting
Formatting a LabelBehavior Common to All Label Objects38LabelMark 5.0 User’s ManualRotating ElementsYou can rotate elements clockwise or counter clock
39Formatting a LabelBehavior Common to All Label ObjectsLabelMark5.0 User’s Manual Delete an ElementTo remove an element from a label:1. To display ha
LabelMark 5.0 User’s Manual5. LIMITATION OF LIABILITY: IN NO EVENT WILL BRADY BE LIABLE FOR ANY DAMAGES, INCLUDING LOSS OF DATA, WHEN LOADING THIS SOF
Formatting a LabelCommand Multiplier40LabelMark 5.0 User’s ManualCommand MultiplierThe Command Multiplier is a unique feature that enables you to dupl
41Formatting a LabelCommand MultiplierLabelMark5.0 User’s ManualCopy Object(s) If there are only parts of a label that need to be repeated, use the Co
Formatting a LabelInsert a New Label42LabelMark 5.0 User’s ManualInsert a New LabelYou can insert a new, blank label in front of another label. When y
43Formatting a LabelText ElementLabelMark5.0 User’s ManualText ElementText elements contain user-defined text and characters, allowing direct data ent
Formatting a LabelText Element44LabelMark 5.0 User’s ManualEdit TextClicking a text element one time displays handles on the element and treats the el
45Formatting a LabelText ElementLabelMark5.0 User’s ManualSelect Multiple CharactersYou can delete or edit multiple characters at a time by first high
Formatting a LabelText Element46LabelMark 5.0 User’s ManualFind/ReplaceTo search for specific data on a label in a multi-label file, use the Find func
47Formatting a LabelText ElementLabelMark5.0 User’s ManualReplaceTo change multiple occurrences of specific data to something else, use the Replace fe
Formatting a LabelText Element48LabelMark 5.0 User’s Manual8. Continue to click Find Next until all occurrences have been changed.ORIf you are confide
49Formatting a LabelText ElementLabelMark5.0 User’s ManualText Element PropertiesProperty To UseLocked Click this option box to protect the text strin
LabelMark 5.0 User’s ManualTechnical SupportTechnical Support Numbers/On-line HelpFor repair or technical assistance, find your regional Brady Tech Su
Formatting a LabelText Element50LabelMark 5.0 User’s ManualHorizontal JustificationHorizontal justification aligns the text within the boundaries of t
51Formatting a LabelText ElementLabelMark5.0 User’s ManualFlip-Flop The Flip Flop feature works on text elements only. It transposes, or reorders, lin
Formatting a LabelText Element52LabelMark 5.0 User’s ManualWhere you place the flip character in the line of text determines how the data will flip. F
53Formatting a LabelText ElementLabelMark5.0 User’s Manual3. Select the type of Flip-Flop, as follows:For Vertical (multi-lines):• Top to Bottom – Tra
Formatting a LabelText Element54LabelMark 5.0 User’s ManualFor Horizontal (single line):• Left to Right – Transposes text on the left of the flip char
55Formatting a LabelText ElementLabelMark5.0 User’s ManualRemove Flip CharacterFor horizontal (left to right) flipped elements, after flipping, remove
Formatting a LabelImage Element56LabelMark 5.0 User’s ManualImage ElementImage elements allow you to include a graphic on the label. You can size and
57Formatting a LabelImage ElementLabelMark5.0 User’s ManualResize ImageOnce the image is placed on the label, a series of “handles” display around the
Formatting a LabelImage Element58LabelMark 5.0 User’s ManualImage PropertiesWhen an image is selected, the following image properties box displays.Fig
59Formatting a LabelImage ElementLabelMark5.0 User’s ManualWidthUse this field to indicate an exact width of the graphic. This will overwrite the aspe
iLabelMark5.0 User’s ManualTable of ContentsIntroduction. . . . . . . . . . . . . . . . . . . . . . . . . . . . . . . . . . . . . . . . . . . . . . .
Formatting a LabelLine and Rectangle Elements60LabelMark 5.0 User’s ManualLine and Rectangle ElementsThe Line and Rectangle are shapes that you can dr
61Formatting a LabelLine and Rectangle ElementsLabelMark5.0 User’s ManualLine PropertiesThe following options are displayed in the Line Properties box
Formatting a LabelLine and Rectangle Elements62LabelMark 5.0 User’s ManualStart Point Y Indicates the distance the top edge of a vertical line is from
63Formatting a LabelLine and Rectangle ElementsLabelMark5.0 User’s ManualRectangle PropertiesThe following options are displayed in the Rectangle Prop
Formatting a LabelLine and Rectangle Elements64LabelMark 5.0 User’s ManualRotation Use this field to achieve a custom rotation, i.e., some increment o
65Formatting a LabelBarcode ElementsLabelMark5.0 User’s ManualBarcode ElementsA Barcode element represents a barcode graphic generated from user input
Formatting a LabelBarcode Elements66LabelMark 5.0 User’s ManualBarcode PropertiesThe following options are displayed in the Barcode properties box:Not
67Formatting a LabelBarcode ElementsLabelMark5.0 User’s ManualProperty To UseLocked Click this option box to protect the barcode element from being mo
Formatting a LabelBarcode Elements68LabelMark 5.0 User’s ManualItalic Click the Italics option box to place the human readable text in italics.Underli
69Formatting a LabelBarcode ElementsLabelMark5.0 User’s ManualDensity The density refers to the thickness of the bars and spaces within a barcode. Rat
iiLabelMark 5.0 User’s ManualFormatting a Label . . . . . . . . . . . . . . . . . . . . . . . . . . . . . . . . . . . . . . . . . . . . . . . . . . 2
Formatting a LabelData Bound (Linked) Objects70LabelMark 5.0 User’s ManualData Bound (Linked) ObjectsSome data, such as serialization, date and time,
71Formatting a LabelData Bound (Linked) ObjectsLabelMark5.0 User’s Manual1. Select the data element on the specific label that you want to split.2. Ch
Formatting a LabelData Bound (Linked) Objects72LabelMark 5.0 User’s ManualDeleting Data Bound ObjectsYou can delete specific data bound objects on ind
73Formatting a LabelAdd Date/TimeLabelMark5.0 User’s ManualDate and Time ElementThe Date and Time function allows you to include a date/time stamp on
Formatting a LabelAdd Date/Time74LabelMark 5.0 User’s ManualIn the date/time dialog box displayed:2. Click the down arrow in the Use predefined format
75Formatting a LabelAdd Date/TimeLabelMark5.0 User’s Manual8. Click the Time parts tab to create a custom format for time.NoteNoteThe Time parts butto
Formatting a LabelAdd Date/Time76LabelMark 5.0 User’s ManualIn the Start at label number: field, enter the number of the label on which the date/time
77Formatting a LabelAdd Date/TimeLabelMark5.0 User’s ManualTo change the actual format of the date/time text, you must bring up the Date/Time dialog b
Formatting a LabelCheck Label Errors78LabelMark 5.0 User’s ManualCheck Label ErrorsWhen designing labels, LabelMark automatically checks for formattin
79Formatting a LabelCheck Label ErrorsLabelMark5.0 User’s ManualLabel Errors ListTo check the labels for errors, in the Errors and Information window:
iiiLabelMark5.0 User’s ManualLabel Errors List . . . . . . . . . . . . . . . . . . . . . . . . . . . . . . . . . . . . . . . . . . . . . . . 79Changi
Formatting a LabelCheck Label Errors80LabelMark 5.0 User’s ManualThis automatically resizes the objects in question to fit on the label. Auto Fit All
81Formatting a LabelChanging Label PartsLabelMark5.0 User’s ManualChanging Label PartsYou can change the label part (type of label material) after dat
WireMark Format82LabelMark 5.0 User’s ManualWireMark FormatWireMarker label types always repeat lines of data down the label. You can text or graphic
83SerializationLabelMark5.0 User’s ManualSerializationSerialization (or sequencing) automatically adds a series of sequential numbers or letters to th
Serialization84LabelMark 5.0 User’s ManualIn a multi-sequence serialization, where the second set of values is NOT dependent on the first set, (i.e.,
85SerializationLabelMark5.0 User’s ManualSimple SerializationTo add serialization to the label:1. Choose Insert>Serialized Data.The Serialization w
Serialization86LabelMark 5.0 User’s Manual8. In the Step field, enter the number by which the serialization should increment. 9. In the Number of Labe
87SerializationLabelMark5.0 User’s ManualFormat SerializationTo change the format of the serialized characters:1. Click the serialized characters on o
Serialization88LabelMark 5.0 User’s Manual12. In the Priority field, use the toggle buttons to increase or decrease the priority level. (See “Priority
89SerializationLabelMark5.0 User’s ManualPriorityThe last field in the grid is Priority. Changing the priority determines how the particular component
Weitere Dokumente für Software Brady LabelMark 5.0

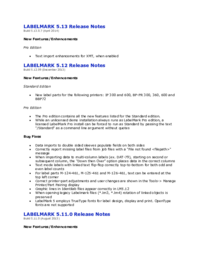



 (23 Seiten)
(23 Seiten)







Kommentare zu diesen Handbüchern